As the digital transformation in fintech advances, QuickBooks vendor payments can be made with Online Bill Pay in QuickBooks Online or through Desktop. Integrated third-party add-on accounts payable automation apps leverage advanced technology to improve efficiency. QuickBooks offers direct deposit for vendor payments to independent contractors with Intuit QuickBooks payroll. ACH is a useful payment method.
How Does QuickBooks Pay Vendors?
QuickBooks accounting software handles basic vendor bill payment tasks with Online Bill Pay in QuickBooks Online for an extra SaaS third-party subscription fee and pays vendors in QuickBooks Desktop.
Steps for using Online Bill Pay in QuickBooks Online and for paying vendors in QuickBooks Desktop include:
- Setting up ACH bank transfers for vendors
- Creating vendor credits to apply to vendor payments
- Making check payments to vendors before bank account verification is complete
- Making payments to vendors by check or ACH electronic bank transfer.
QuickBooks Online Bill Pay to Vendors
QuickBooks Online Bill Pay doesn’t allow you to set up recurring payments to vendors, although you can set up bill reminders that you can pay. It doesn’t sync vendor credits. A different third-party integrated QuickBooks payables automation app provides more bill payment features, offers more vendor payment methods, and automates approval workflows.
QuickBooks Online Accountant allows CPAs and bookkeepers to subscribe to SaaS third-party add-on apps for each client’s QuickBooks account.
How to Pay Vendors in QuickBooks Online
When you make a vendor payment in QuickBooks Online, a bill is created in the background (you don’t need to enter bills), it’s synced back to QuickBooks Online, and the payment is initiated. From QuickBooks Online:
- On the dashboard, select the Bill pay online widget.
- Select the Make a payment tab.
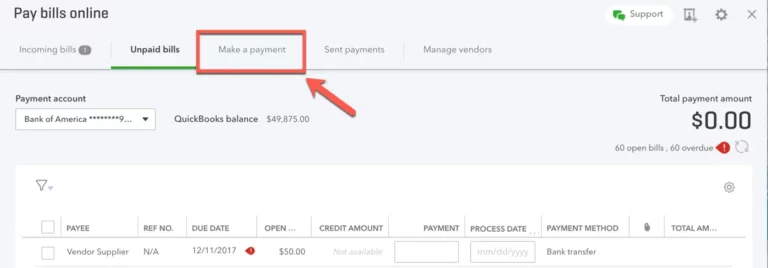
- Enter payment information for vendor, including:
- Vendor name
- Amount
- Memo
- Bill no.
- Payment account
- Account (from chart of accounts)
- Description
- Customer
- Class.
- Select Choose delivery method.
- Select Bank transfer or Check.
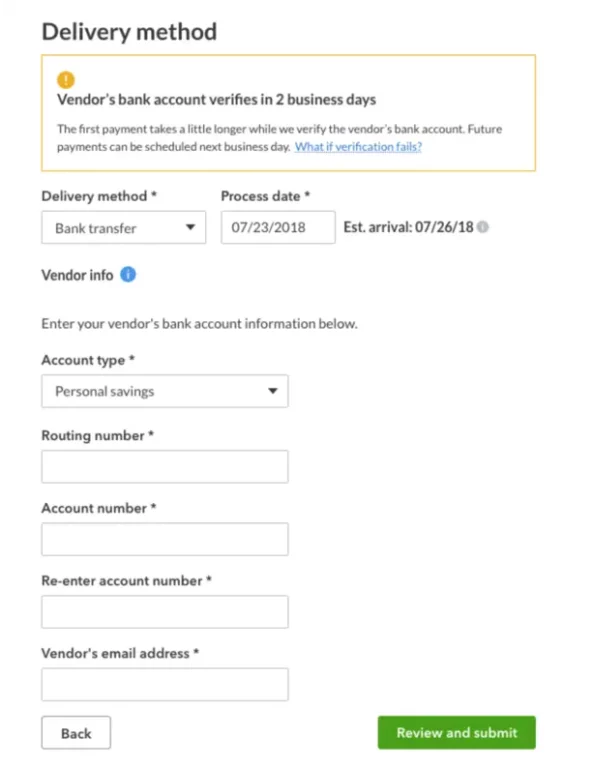
- For check, select a process date and edit vendor information if necessary.”
Set credits up before you pay vendor invoices. The check numbers issued are sequential for internal control.
Optimize accounts payable and global payments for QuickBooks Online or Desktop with Tipalti AP Automation solutions.
Download our “7 QuickBooks Payables Problems Solved with Automation” to learn how your growing business can achieve payables solutions with Tipalti AP automation.
Use AP automation software with self-service supplier onboarding through a supplier portal,1099 tax compliance reporting, invoice capture and processing, 2 or 3-way documents matching, guided invoice approvals, supplier validation, global regulatory compliance, and fraud and error risk reduction.
How to Set up ACH Bank Transfers for Vendors in QuickBooks Online Bill Pay
You need to know how to pay vendors via ACH in QuickBooks Online. To make QuickBooks ACH payments to vendors, follow these steps.
Wait two business days non-holiday time after entering the vendor bank account to verify the vendor’s bank account through a penny micro deposit from QuickBooks. QuickBooks support calls this process of setting up a vendor for ACH bank transfers “a private bank add.”
If you need to pay the vendor right away, to avoid the verification delay, schedule a bill payment by check before adding their bank account. If you add the bank account first and verification isn’t complete, QuickBooks issues a check payment instead of ACH.
After vendor bank account verification, ACH payments to pay bills can be made next business day.
How to Create Vendor Credits in QuickBooks Online
In QuickBooks Online, to create a vendor credit that you can use to reduce your vendor payment:
- Click the Create menu (+) and select Vendor Credit.
- Enter the vendor name and the credit details for the vendor. Make sure the amounts are positive.
- Click Save and close.
You can use the vendor credit as payment for an open bill. Here’s how you can apply it to the open bill:
- Open the bill you want to pay.
- Click the Make payment button.
- In the Bill Payment window, the bill is marked in the Outstanding Transactions section.
- Go to the Credits section and mark the vendor credit.
- Click Save and close.
How to Create Vendor Credits in QuickBooks Desktop
Besides knowing how to pay vendors in QuickBooks Desktop, you should be able to create vendor credits in QuickBooks Desktop. Vendor credits are credits for either refunds or returns.
The QuickBooks support steps on how to apply vendor credits to a bill in QuickBooks Desktop are:
- Click on Vendors at the top menu bar.
- Select on Pay Bills.
- Choose the bill that you wish to be paid.
- Click the Set Credits button at the bottom to apply credits.
- Once done, click on Pay Selected Bills.
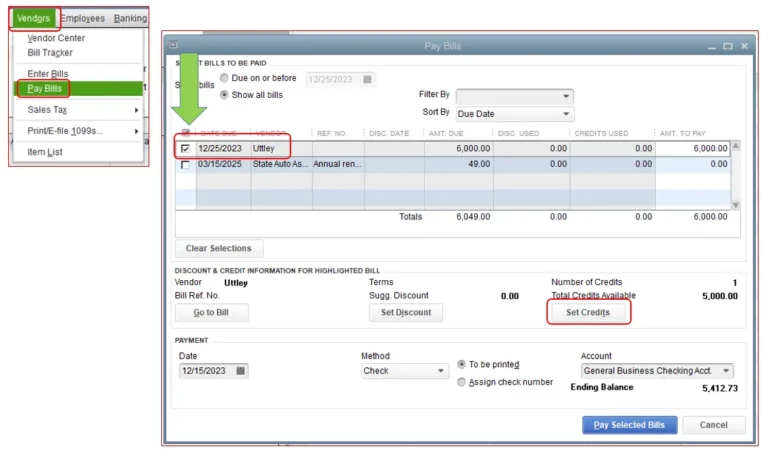
QuickBooks Online Direct Deposit Payments to Contractor Vendors
In QuickBooks Online, the steps for a contractor direct deposit payment are:
- Select the left menu choice: Workers (or Payroll), then top menu choice Contractors.
- Set up Direct Deposit in QuickBooks (if you’ve not done this already).
- Set up the contractor’s profile.
- Send a request to the contractor to enter 1099 details through a QuickBooks Online link.
- Get the contractor vendor’s bank account and routing number information in a signed direct deposit authorization form.
- Review and complete the contractor’s profile information, then Add contractor.
- In the left-hand QuickBooks Online Expenses menu, select Vendors. Open the profile for the contractor vendor and Edit. Add a checkmark in the Track payments for 1099 checkbox.
- Find the contractor payee and click on their link for payment details.
- Arrow down on the Direct deposit drop-down menu, then Write checks.
- Separately record the amount for contractor labor expense as the Category for 1099 tax reporting. Code each equipment rental, supplies, and other transaction type expenses in an account Category as a line item. You can add an optional Description for each line item. The direct deposit feature will pay the contractor the total amount.
- The checking account for the payment shows. Select the balance sheet cash account in your QuickBooks ledger that refers to this bank account.
- QuickBooks allows you to double-check your direct payment transaction for the total amount. If it looks good, click on the button Yes, let’s proceed in the dialog box. That triggers the Payment Processing action.
- The contractor direct deposit payment details, the Withdraw on date from your designated checking account, plus the Pay on payment date are shown in the screen after the vendor payment is processed in QuickBooks Online.
- If you check Expenses in the left-hand menu, you’ll find the direct payment to the contractor, as you’ve already coded, for your review.
To view narrated screenshots and learn more, see this QuickBooks Online Tutorial: Pay a Contractor with Direct Deposit.
To view vendor payment history in QuickBooks Online, run a transaction list by date.
QuickBooks Desktop Direct Deposit Payments to Contractor Vendors
You need an Intuit QuickBooks Payroll add-on to pay contractors with direct deposit (available in Gold and Platinum editions of QuickBooks Enterprise). You can set up contractors for direct deposit in QuickBooks Desktop for Windows or Mac or in Intuit Full Service Payroll or Intuit Online Payroll (using different set-up instructions for each).
- Upgrade to the latest version of QuickBooks Desktop.
- Upgrade to QuickBooks Desktop Payroll Enhanced if you don’t have it already.
- Sign up for Direct Deposit.
- Set up the contractor for direct deposit in QuickBooks Desktop.
- Enter bills in QuickBooks Desktop.
- Pay the contractor vendor using direct deposit.
You can set up contractors for direct deposit in QuickBooks Desktop for Windows or Mac or in Intuit Full Service Payroll or Intuit Online Payroll (using different set-up instructions for each).
For QuickBooks Desktop for Windows:
To start tracking contractors for 1099 payments, enable the feature:
Step 1: Turn on the 1099-MISC feature
- Select the Edit menu and then Preferences.
- Select the Tax: 1099 menu. Then select the Company Preferences tab.
- Select Yes in the Do you file 1099-MISC forms? section.
- When you’re done, select OK to save your settings.
Step 2: Add a contractor as a vendor
- Select the Vendors menu and then Vendor Center.
- Select the New Vendor dropdown and then New Vendor.
- Fill out the fields on each tab. You can get this info from a W-9. You can also edit and change this info later.
- When you’re done, select OK.
Step 3: Track contractor payments for 1099s
Once the feature to start tracking payments for 1099 is on, follow the steps to set up and enter vendors.
- Select the Vendors menu and then Vendor Center.
- Select a vendor’s name and then select Edit✎.
- Select the Address Info tab and review the info:
- Make sure you have the correct two-letter state abbreviation and ZIP code.
- If the vendor is a person, the vendor’s legal name should appear in the First Name, M.I., and Last Name fields.
- If you have the company name but not the person’s name, leave the Company Name field blank. This prevents them from showing up twice when you prepare your 1099-MISCs.
- Select the Tax Settings tab.
- Select and check the Vendor eligible for 1099.
- Enter the vendor’s tax identification number in the Vendor Tax ID field.
- When you’re done, select OK.
When you’re ready to pay an independent contractor using direct deposit:
- Select the Banking menu and select Write Checks to start the direct deposit.
- Select the Bank Account dropdown and select the checking account you use to pay contractors.
- Select the Pay to the Order of dropdown and select the contractor.
- Select the Date field and enter the date you want to pay the contractor. Important: To pay by direct deposit, the pay date must be at least two business days in the future. If a date is less than two business days in the future, QuickBooks automatically chooses the soonest available date to pay via direct deposit.
- Enter the direct deposit amount in the $ field.
- Select the Expenses tab and select the related expense account.
- Make sure the Pay Online checkbox is checked. Note: If you’ve entered bank account information for your contractor, QuickBooks selects the Online Payment checkbox box.
- Select Save & Close. This opens the Confirmation and Next Steps window.
- Select Send to Intuit to open the Send/Receive window. Note: If you close the window on accident, go to the Employees menu and select Send Payroll Data.
- Select Send and enter your direct deposit PIN.
This starts the direct deposit process. After it finishes, you’ll get a confirmation message and a report.
Review the direct deposits for error messages, including payment transmission failed.
Another method for paying contractors by direct deposit in QuickBooks Desktop is included in this QuickBooks Desktop support link. You need to enter bills in QuickBooks Desktop before paying vendors by direct deposit.
The Benefits of QuickBooks Vendor Payments
To pay bills, QuickBooks reduces the use of paper checks by also using electronic ACH. An add-on accounts payable automation app for QuickBooks Online adds fraud control, mass global vendor payments in batches with many currency choices, automatic payments reconciliation, and enhanced reporting features. You can add debit cards, credit cards, or PayPal as the preferred vendor payment method.
With the combined software, you save time and manage labor costs, increasing small business efficiency.
FAQs
Can QuickBooks Create a Nacha File?
No. QuickBooks doesn’t create a Nacha file. Some third-party add-on apps for QuickBooks Online and QuickBooks Desktop like ACH Universal can create ACH files to send to your bank for vendor bill payments. A QuickBooks integration app for global mass payments works well for paying bills with ACH and accepting ACH customer payments to suppliers.
Does QuickBooks Charge for ACH Payments?
With the integrated ACH Universal add-on to QuickBooks, you don’t pay ACH transaction fees for vendor bill payments.
QuickBooks charges transaction processing fees when you accept ACH payments from customers through QuickBooks Payments. Apply to Intuit Merchant Services within QuickBooks. The IMS per ACH fee is 1% of the transaction amount (up to $10) for QuickBooks Online. The per transaction ACH fee is $3 for QuickBooks Desktop.
Can QuickBooks do Direct Deposit for Vendors?
Yes. Direct deposit in QuickBooks is useful for making and coding independent contractor payments, plus tracking 1099 information. To make a direct deposit payment to a contractor, you need an Intuit or QuickBooks Payroll subscription. QuickBooks charges direct deposit fees for only those contractors paid in the billing cycle.
If you need to void a vendor direct deposit for a contractor, refer to these linked instructions for QuickBooks Online Payroll and QuickBooks Desktop. Act quickly to void the payment.
Should you Add-on to QuickBooks for Vendor Payments?
By using QuickBooks Online or Desktop with add-on third-party AP automation and global mass payments automation, your company will save processing time for vendor bill payment and labor costs. Electronic ACH becomes an efficient batch payment method for vendor invoices. QuickBooks with a payroll add-on enables direct deposit payments to contractor vendors. Find out more about Tipalti AP automation.

